
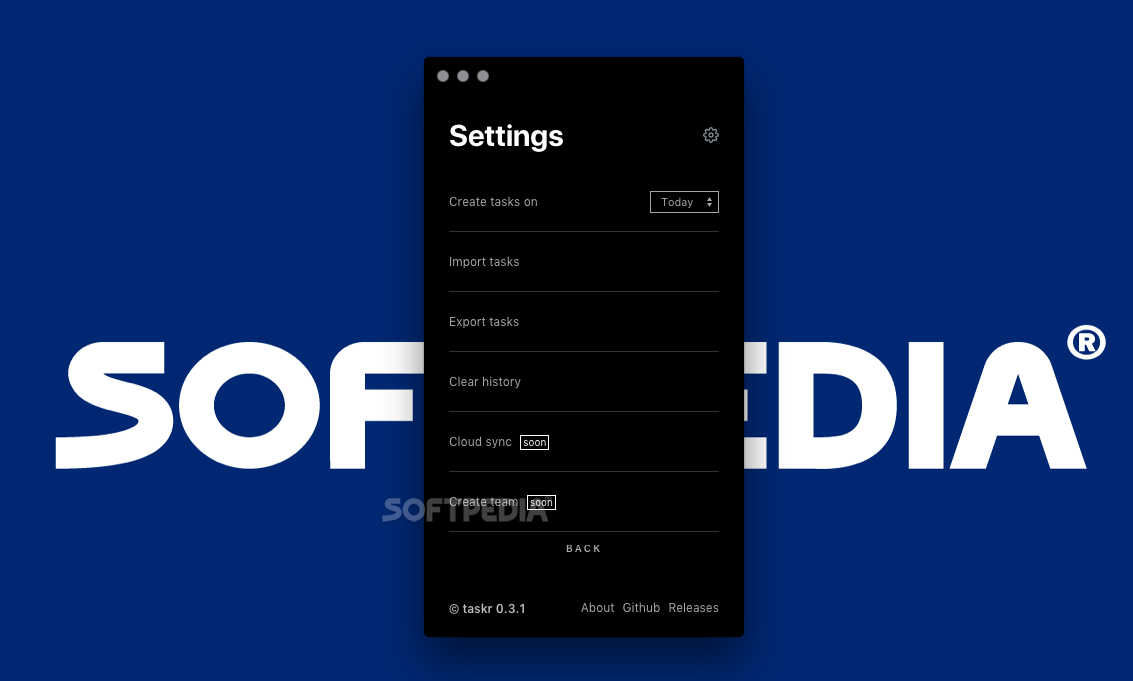
Whichever tab you're on, you create new entries with the big plus button, bottom right. Variables can be pulled from the device, or users can be prompted for variables ("how long should the timer last?"), or they can be obtained from various other sources. One commonly used variable is the date, for example, represented as %DATE: if you wanted to display the current date on screen, that's the text string to use. Say you want a task that adjusts brightness, for example: you could throw up a scene with a slider so that the brightness can be set precisely.įinally, to the right of Scenes is Vars or variables - like scenes, these are for more advanced users, and let you turn tasks into short programs. It's something you can usually ignore while you're getting to grips with Tasker, and come back to later if you want to dig deeper into what the app is capable of. Scenes are bits of user interface that you've created yourself, like a pop-up dialog that displays a "good morning" message, or a button you need on screen. You can create tasks first (they can stand alone, remember), or create profiles first - it's this sort of flexibility that makes Tasker so useful, once you get a feeling for how it all fits together. Your phone's location and the time would be the contexts stored in the profile, and turning on the lights would be the action stored as a task (tasks can in fact include several actions, so you could have muting your phone and turning on the lights included in the same task).
#RAYE TASKR ANDROID#
If you're confused already, say that you wanted your Android phone to turn on your smart lights when you got home, as long as it's past a certain time of day. If you're launching all your tasks manually, you don't need profiles.

Profiles are basically containers for one or more contexts, and once they're all met, the specified task starts. Those conditions could be the time of day, or the GPS location of your phone, or whatever (Tasker can recognize a dizzying number of conditions). This tab holds what are called contexts - conditions that need to be met for certain tasks to run. Tasks can be launched automatically or manually (with a press on a widget, for example), and you can combine them together in all kinds of interesting ways.įor automated launching, there's the Profiles tab on the far left. Let's start with the Tasks tab, second from the left: tasks are just actions or groups of actions you want to be carried out, such as muting the volume, launching an app, or turning off Bluetooth.
#RAYE TASKR SOFTWARE#
Here we'll guide you through the key Tasker concepts and features you need to know about, as briefly and succinctly as we can, and then give you a task you can set up from scratch - that should then give you the confidence to start playing around with the software on your own.ĭownload and open Tasker, and don't let yourself be daunted: it's simpler than it looks. Perhaps the best way of explaining Tasker is to give some examples of what it can do: it can start playing podcasts when your phone connects to your car stereo, it can reply to a "where are you?" text with your GPS location, it can turn on your smart lights at sunset, it can pause background music playback when a particular app is open (and resume it afterwards), and so on and so on. The possibilities are almost limitless, provided you can get your head around it to begin with. It combines triggers (such as reaching a location, or opening up a particular app) with actions (so turning off Wi-Fi, or boosting screen brightness). For the completely uninitiated, Tasker - which does cost $3.49 - lets you add extra customizations and automations to Android phone.


 0 kommentar(er)
0 kommentar(er)
